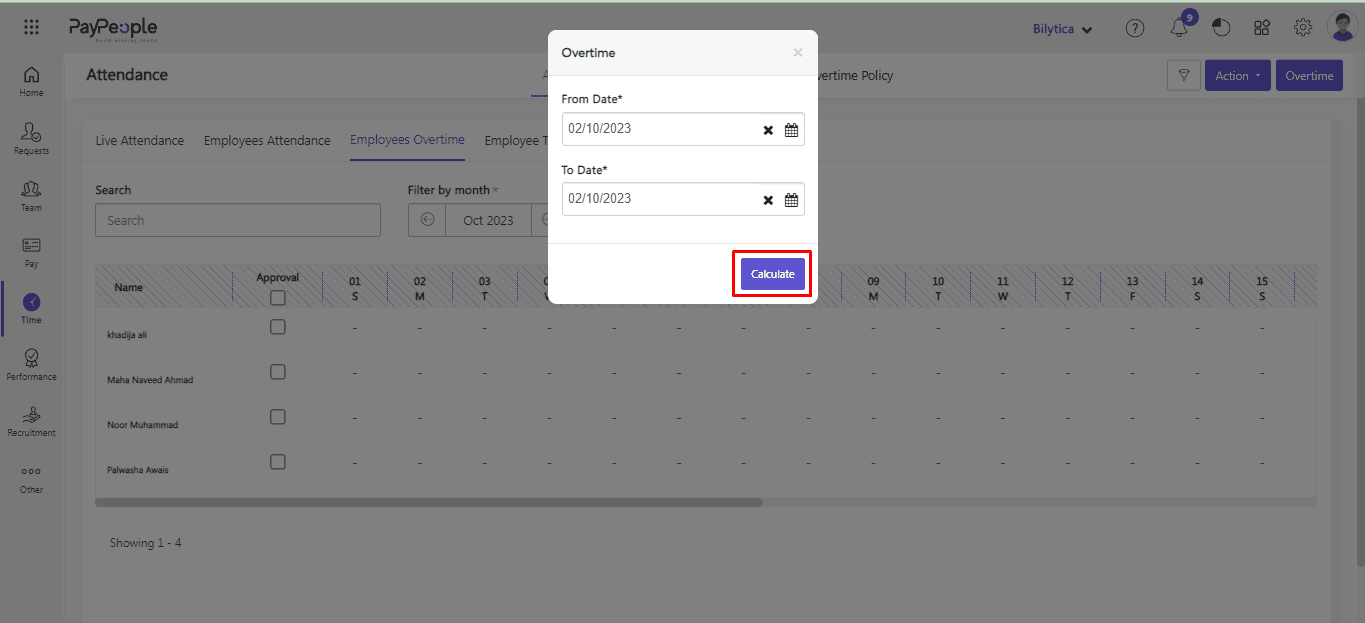Setting Up OverTime and Approved or Reject it #
Create Pay Codes #
Step#1:
For overtime, 1st you need to create pay code. For this,
- Go to Time > Overtime Policy > PayCodes.
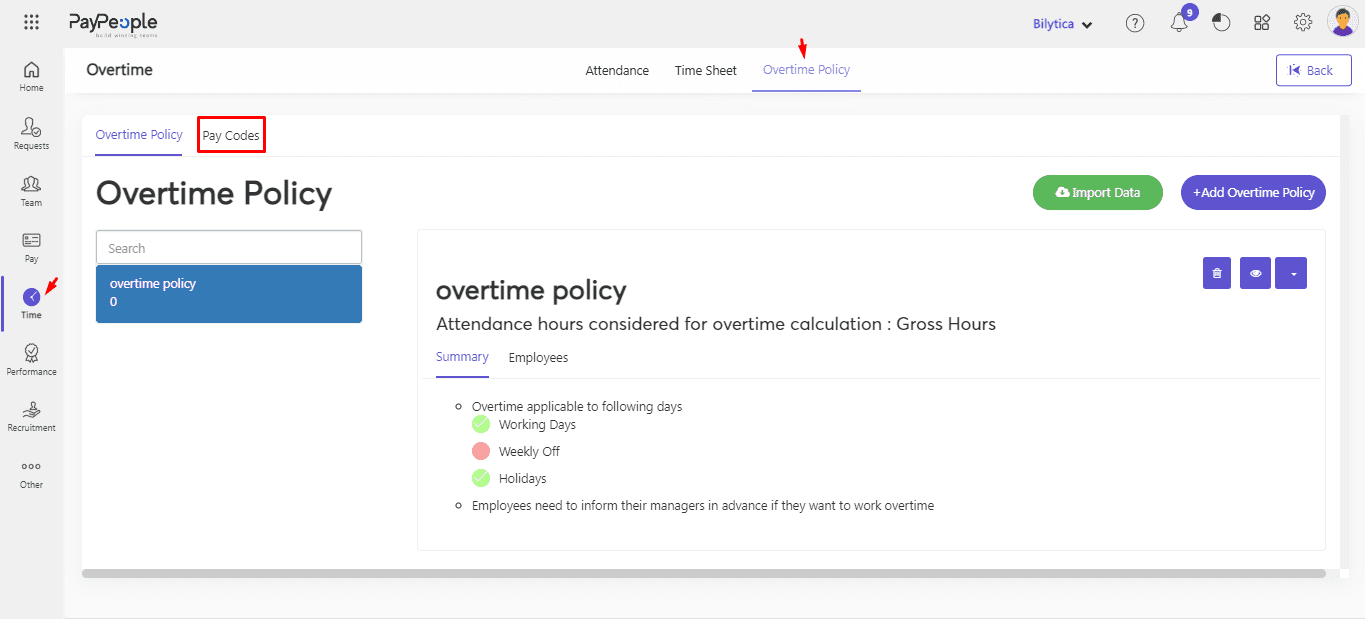
- Click on “Create a New“.
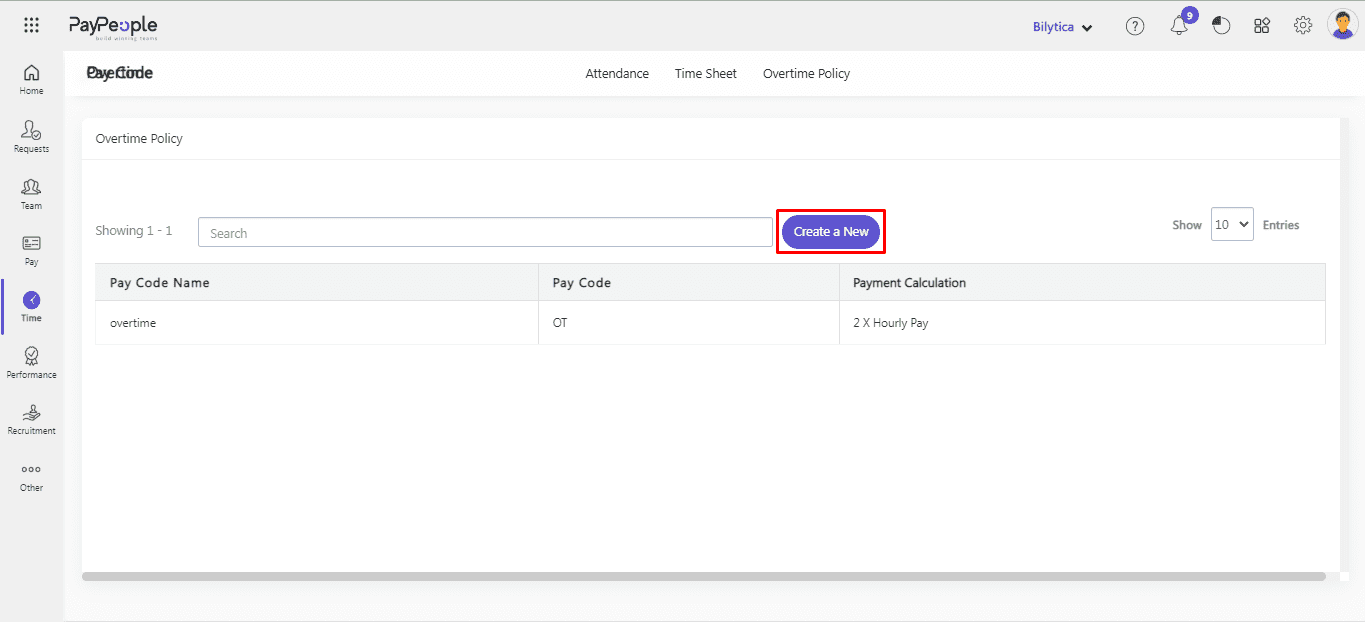
- Give your pay code a name, code, or description.
- Add Rate factor or fixed rate for pay code.
- Click on Save Button.
Note:
“Rate Factor: Here you give any value like if you give 2. It mean employee over time will be pay multiple of his per day salary.
Fixed Rate: In fix rate you can give any overtime amount which will be paid on fix bases.”
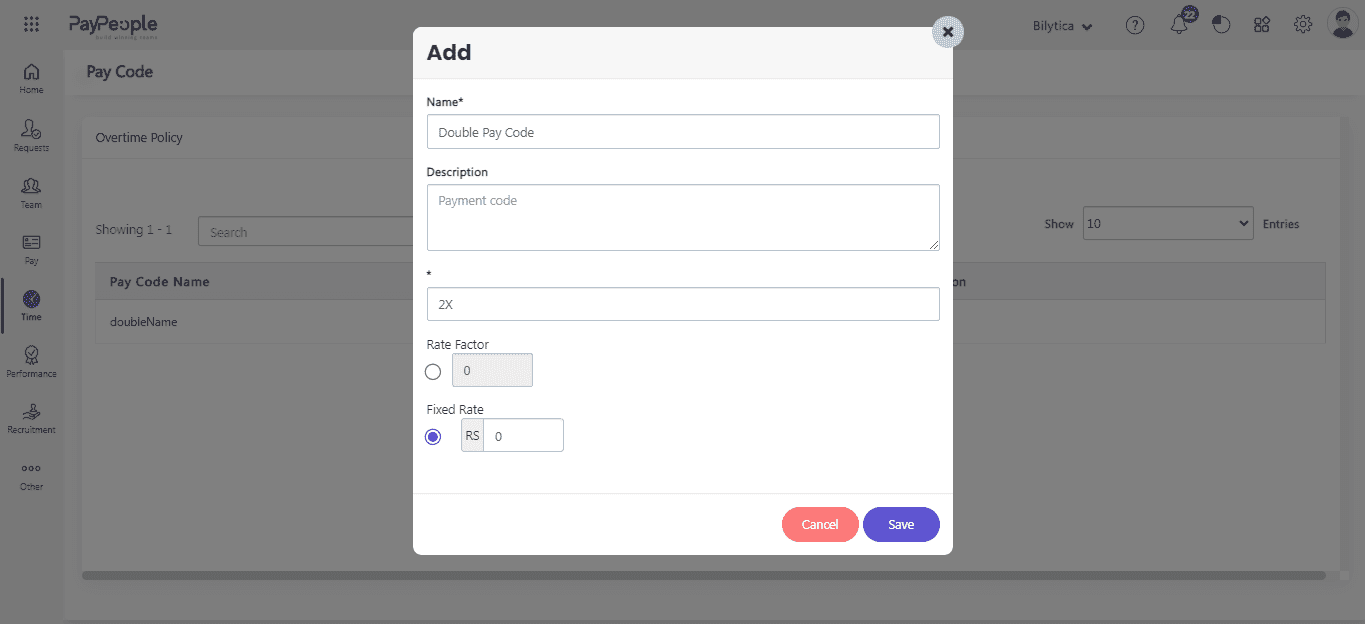
Create an Overtime Policy #
Step#2:
Creating an overtime policy in Paypeople is a simple process that can help your organization manage employee overtime hours and ensure compliance with labor laws.
You can apply a policy on an employee’s overtime, like whether you want to give overtime to employees and on which criteria the overtime policy will apply. Here are the steps to follow:
- Go to Setup > Organization > Employee Groups.
- Select Overtime Policy
Overtime by Employee Type:
You can also define overtime policy for specific types of employees based on effective hours and absolute hours of specific employee types.
- Effective Hours: Overtime is calculated based on Total hours. If the shift requires the employee to work 8 hours and the Total hours of the day are 9 hours then in this case overtime is 1 hour.
- Absolute Hours: Overtime is calculated based on Absolute hours. If the shift end time is 6 pm and the Last checkout of the day is 8 pm then in this case overtime is 2 hours.
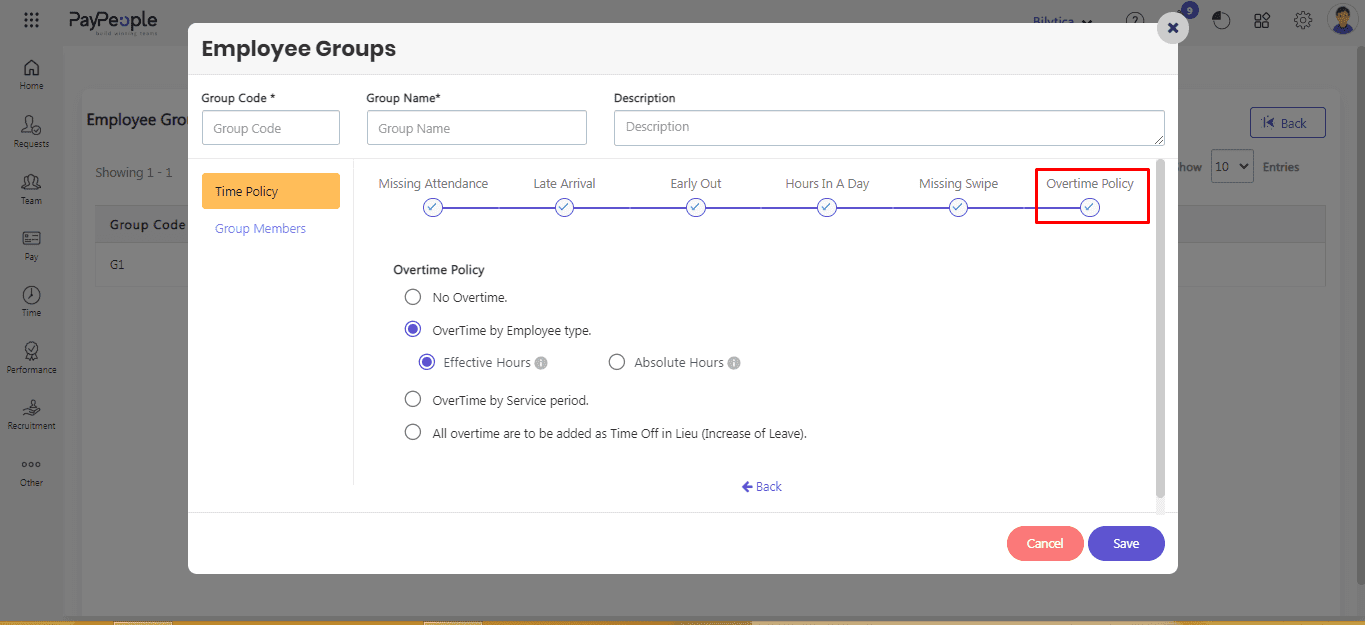
- Go to Time->Overtime Policy->Overtime Policy.
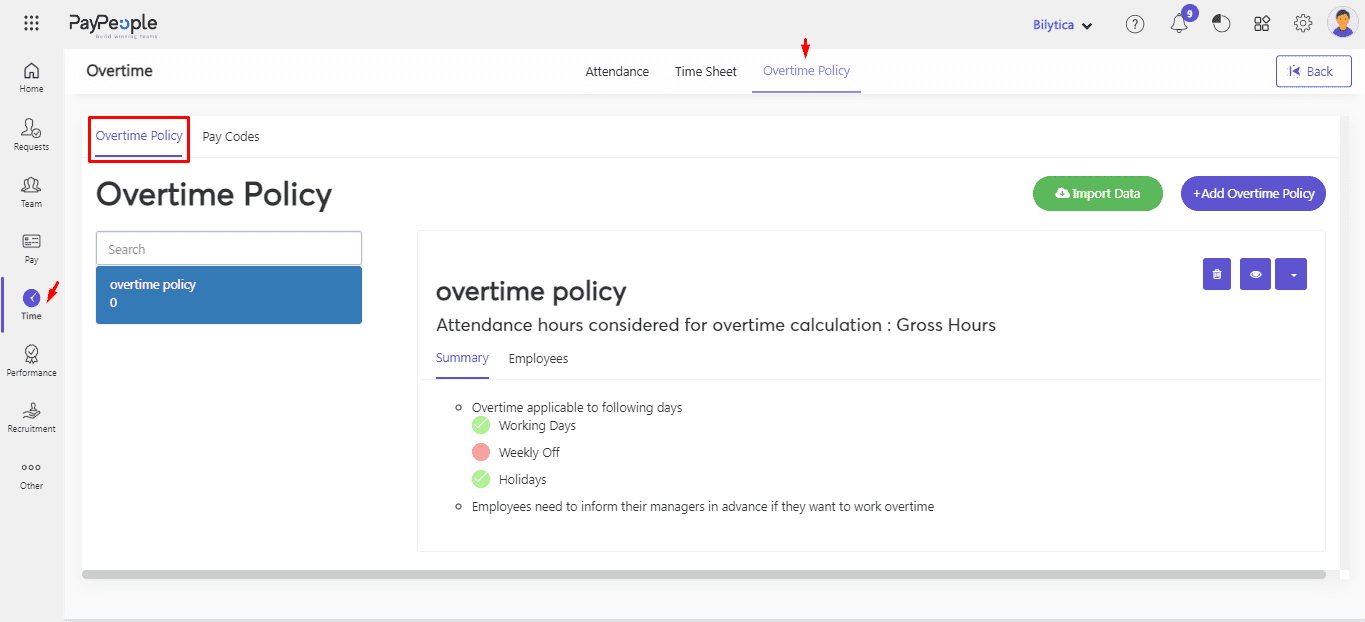
- Click on Add Overtime Policy button.
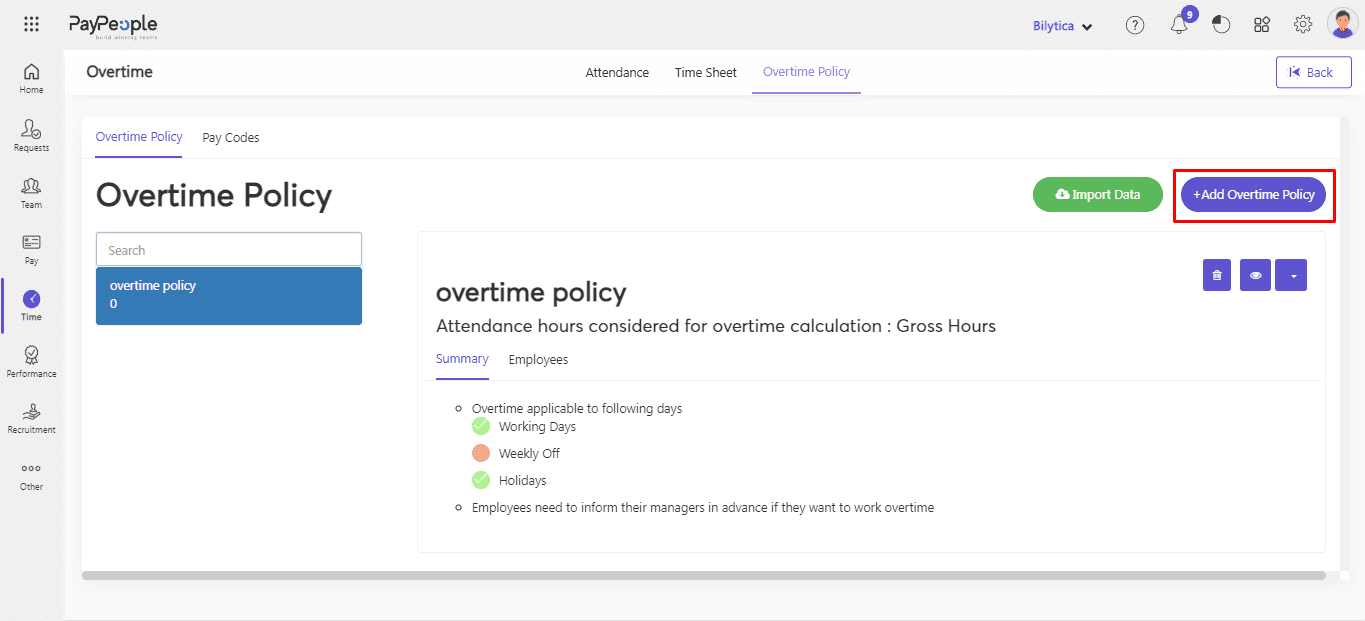
- Enter the Policy Name, select Effective Date, and click Save and Continue button.
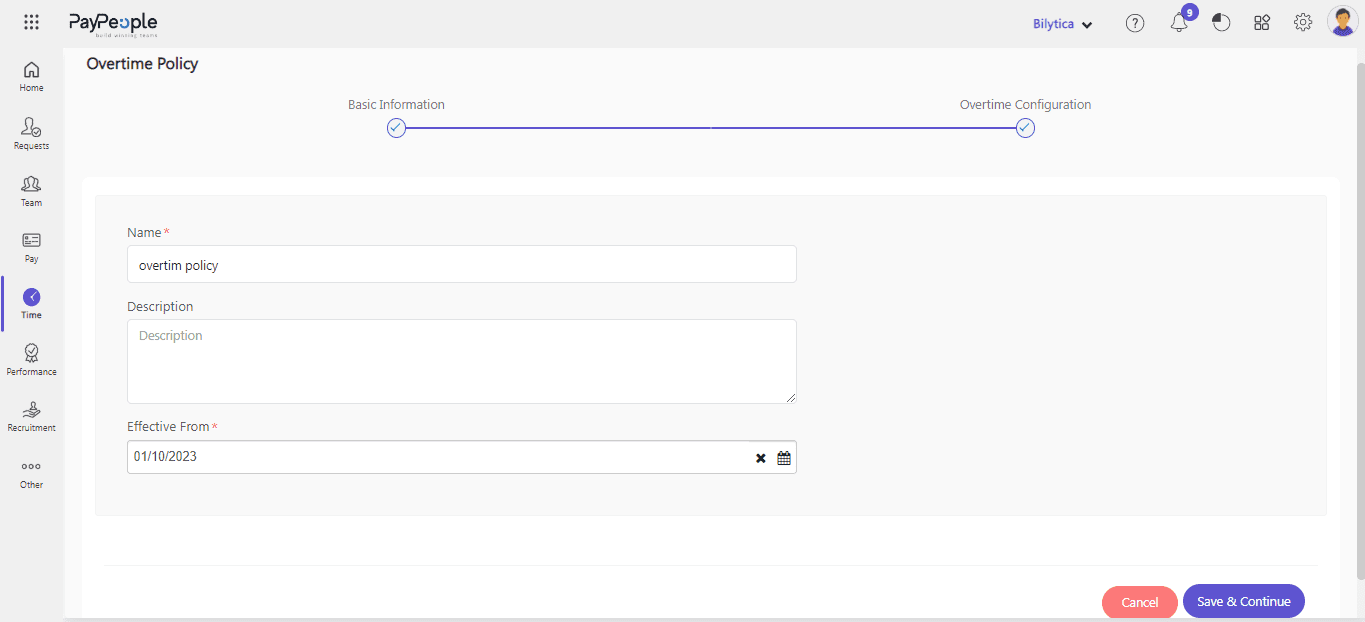
- Select overtime minimum and maximum limit for employees.
- Select Working Day for weekday compensation.
- Select Paycode on which compensation will credit.
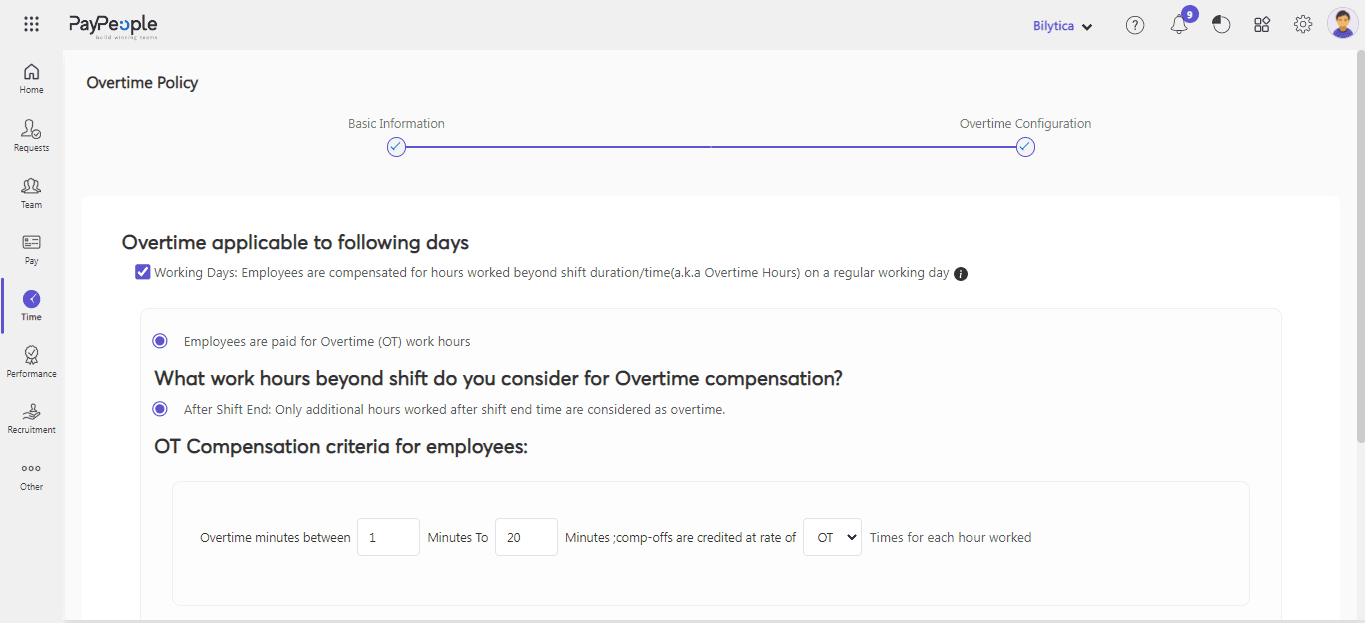
- Now add overtime compensation for Weekends.
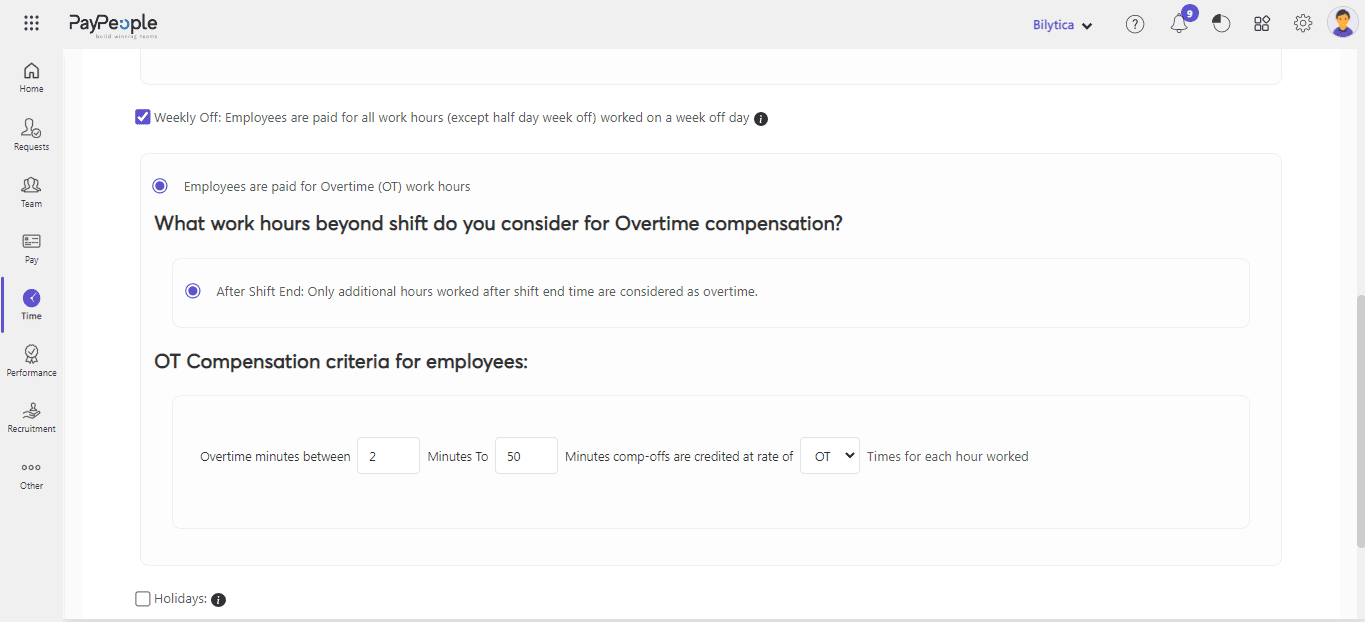
- Now add overtime compensation for Holidays.
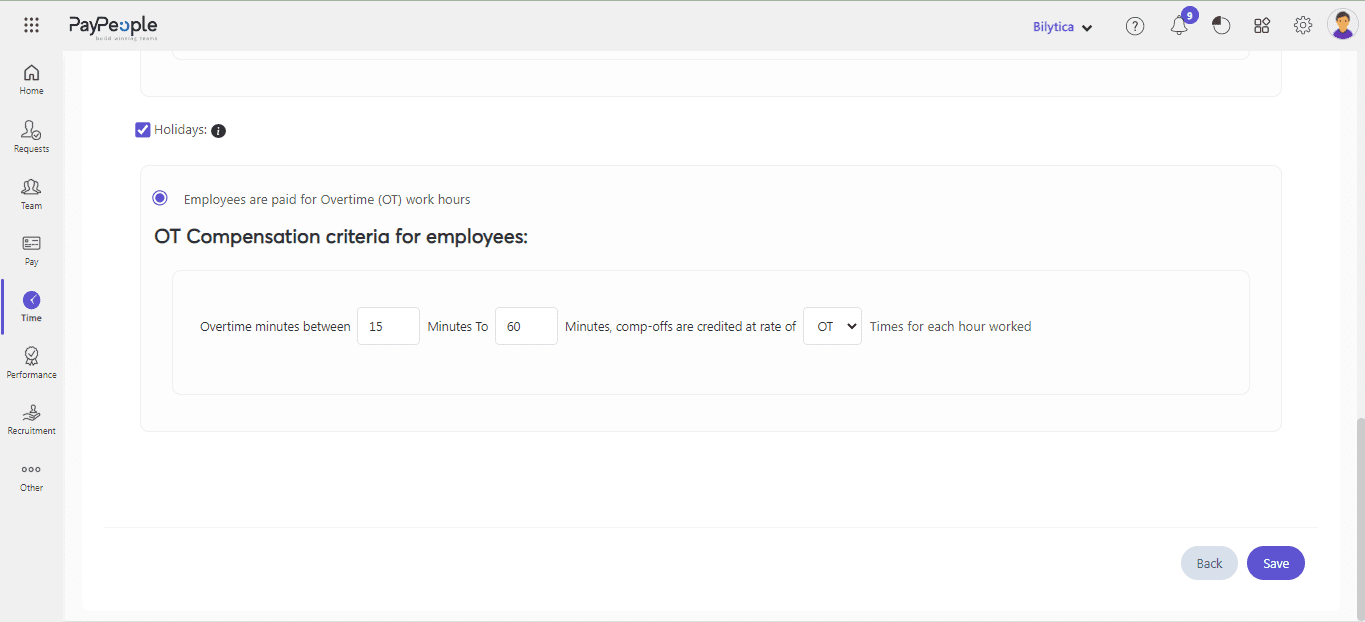
- Click on Save Button.
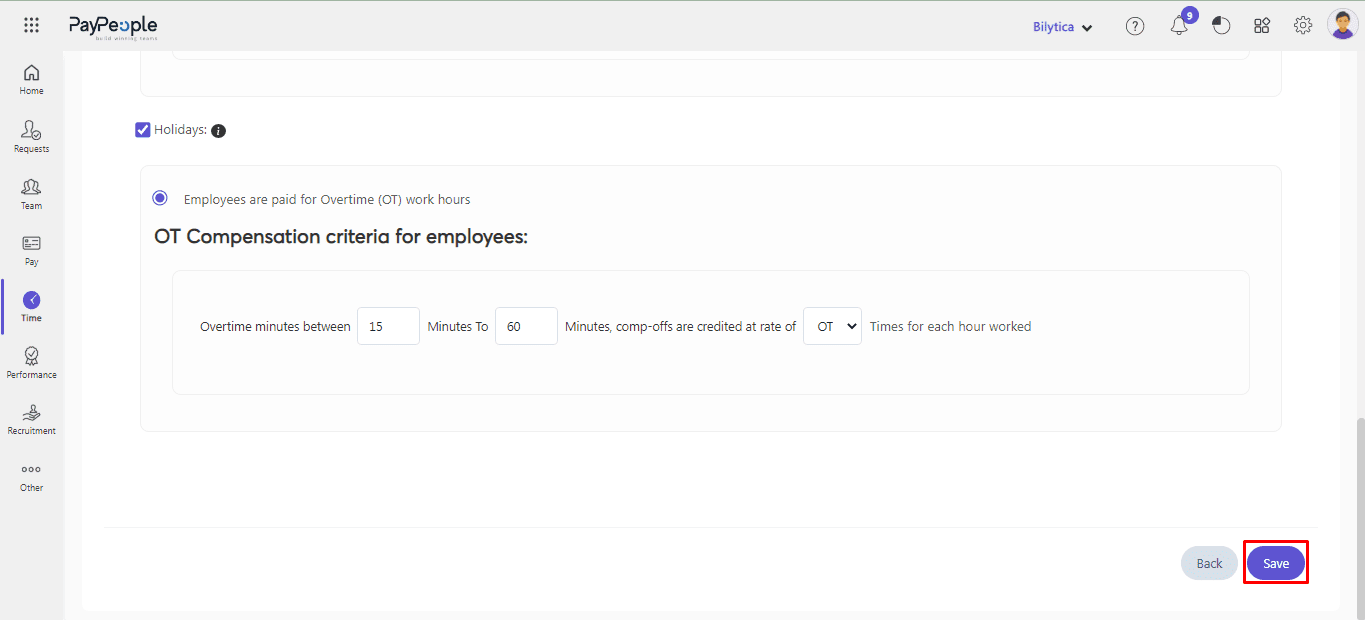
Setup/Assign Overtime Policy to an Employee #
Step#3:
To set overtime policy at employee profile, follow these steps:
- Go to Team and select an Employee.
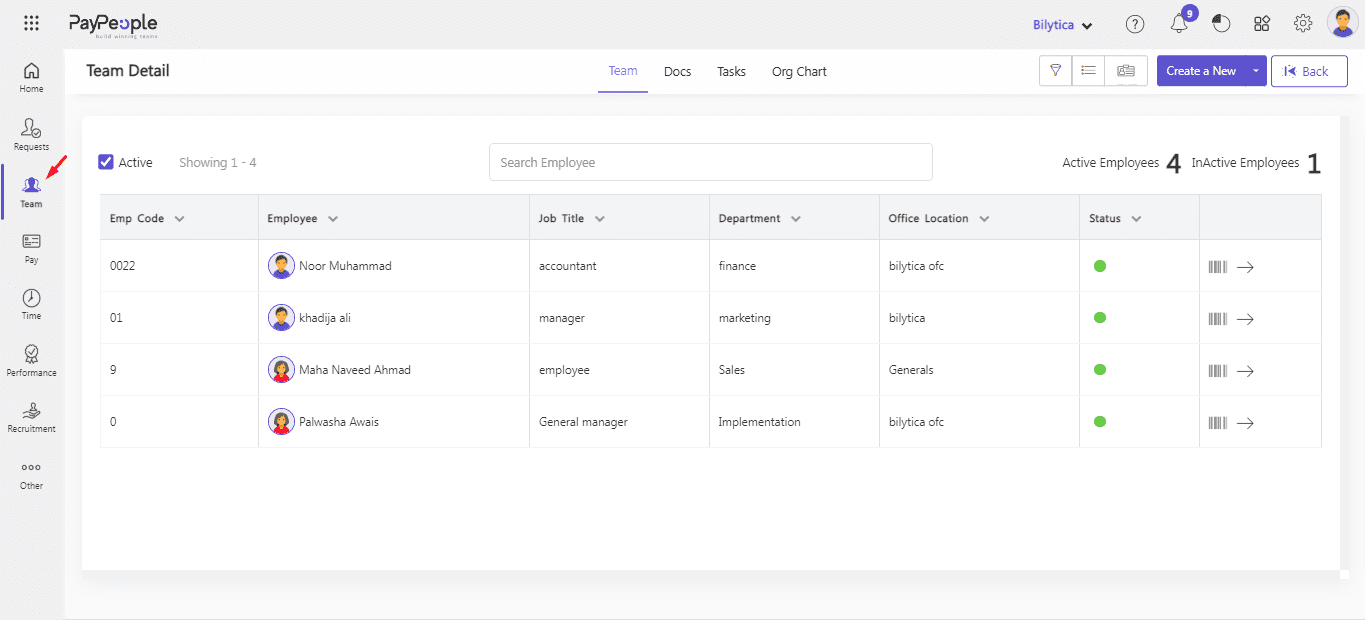
- Click on Edit Profile.
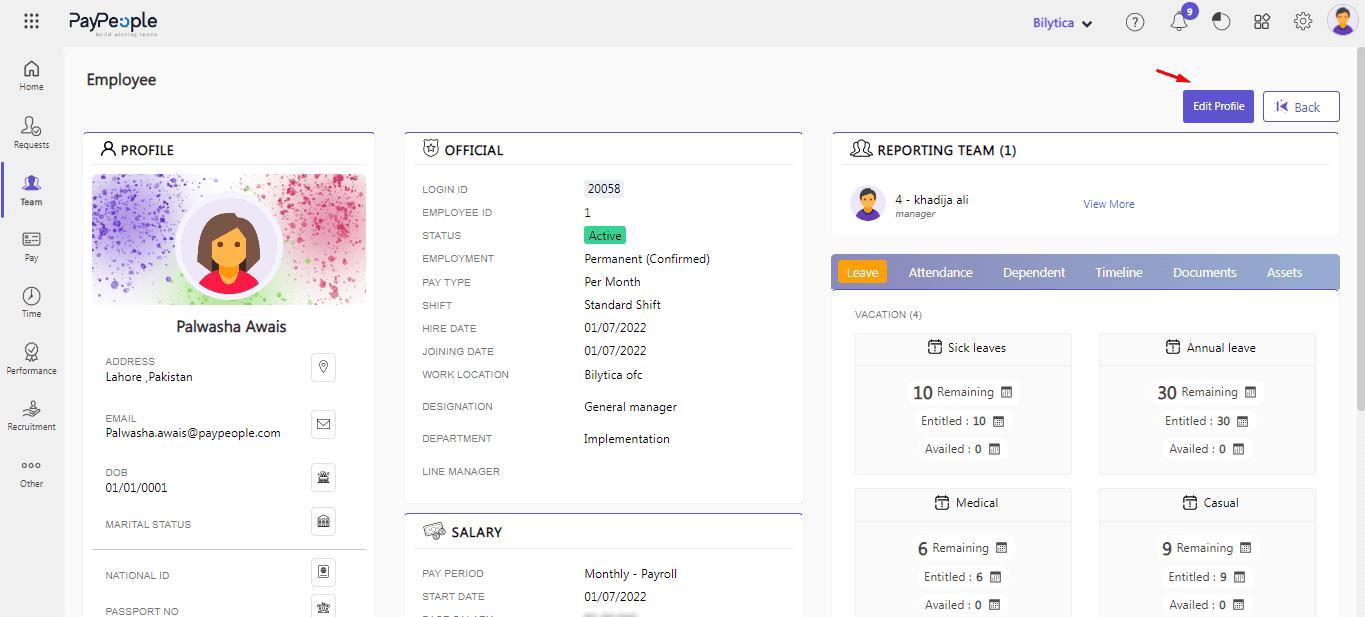
- Click on Official.
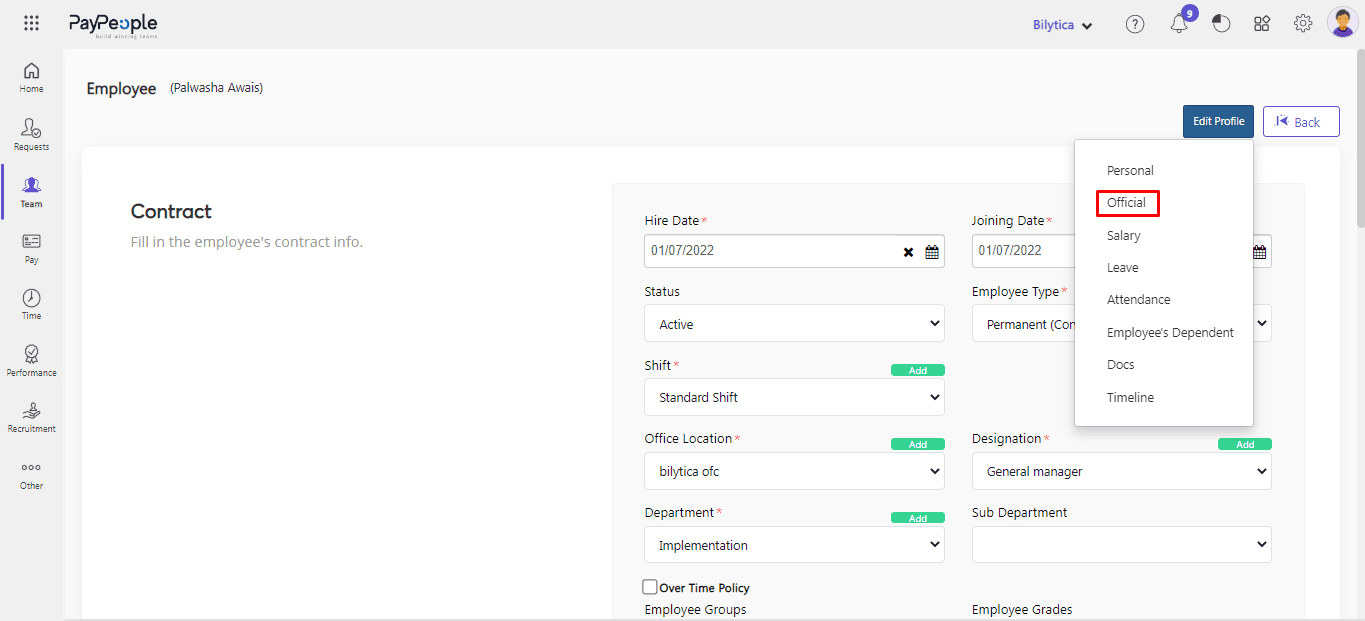
- Select Overtime Policy.
- Add the Effective date and overtime policy name for an employee.
- Now select the calculation method from which you want to pay overtime according to a basic salary or a fixed amount.
- Click save button.
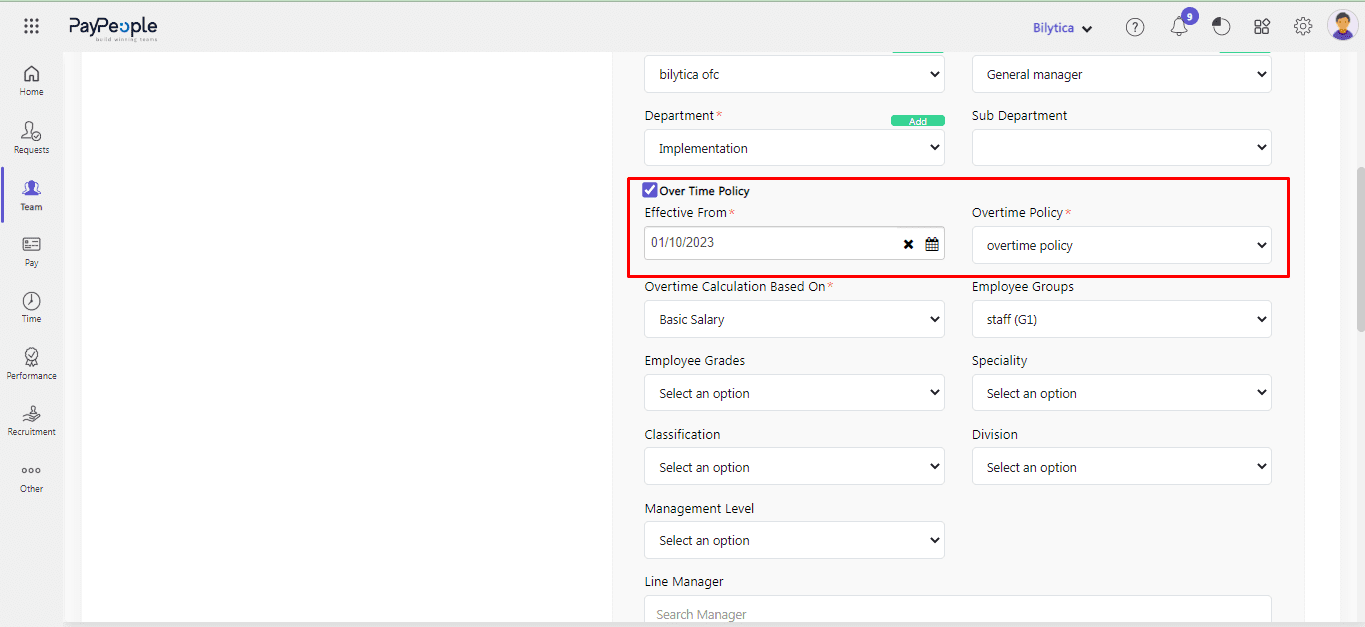
Approve and Reject Employee Overtime #
Step#4:
PayPeople also has an overtime module that helps approve or reject employee overtime of the month.
- You can keep track of employees on a daily basis over time.
- Go to Time > Attendance > Employees Overtime.
- You can approve or reject an employee’s overtime using the check box provided very next to the employee’s name.
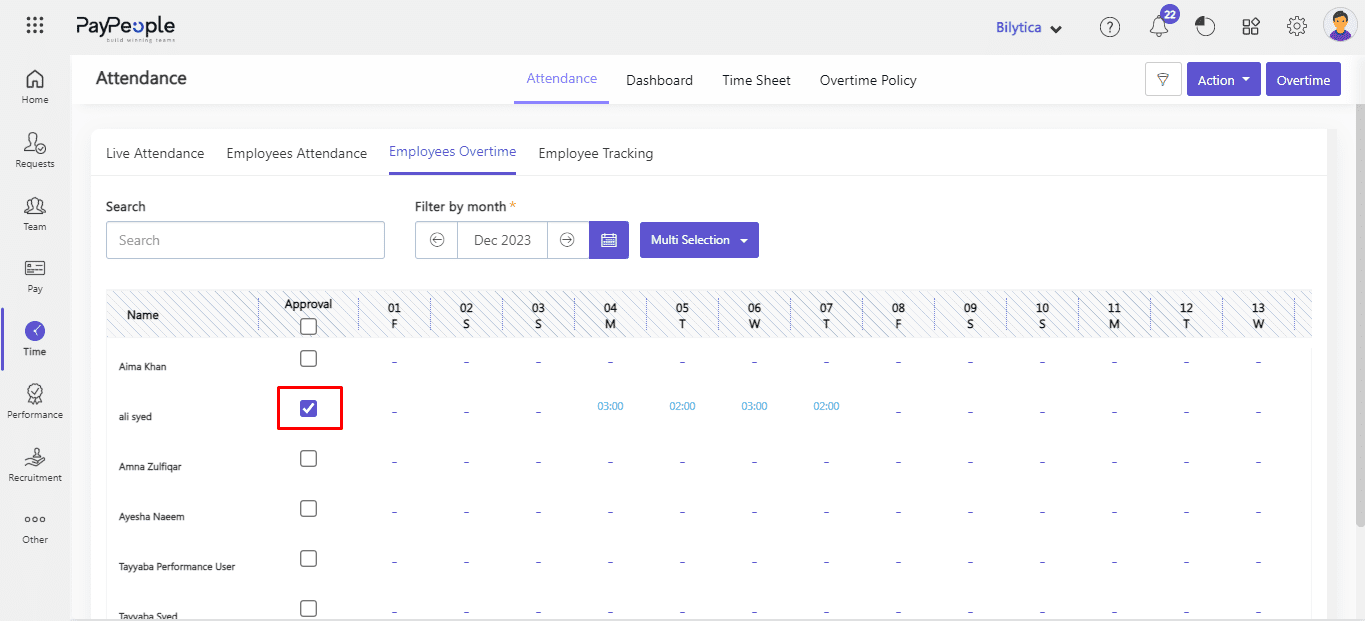
- After select the employee overtime by checkbox, click Multi Selection button drop down menu will be open. You can approve or reject all employees overtime or selected employees overtime.
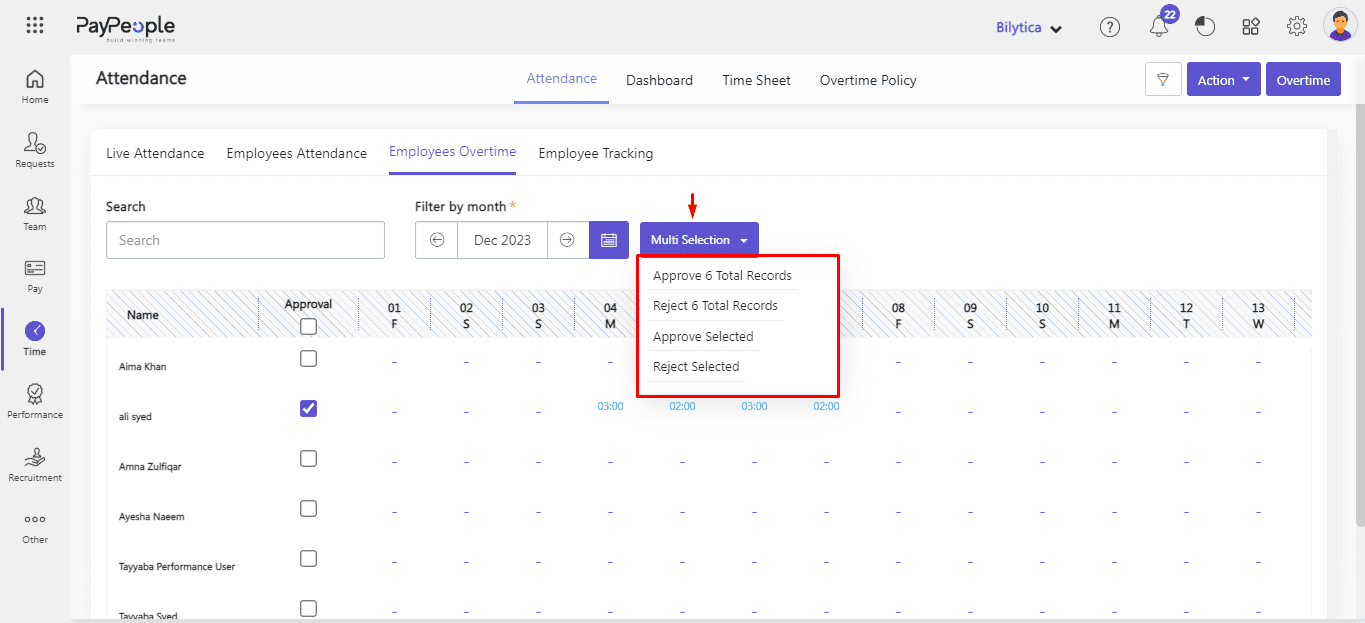
How to Filter Employee Overtime? #
- You can search employees using the employee name.
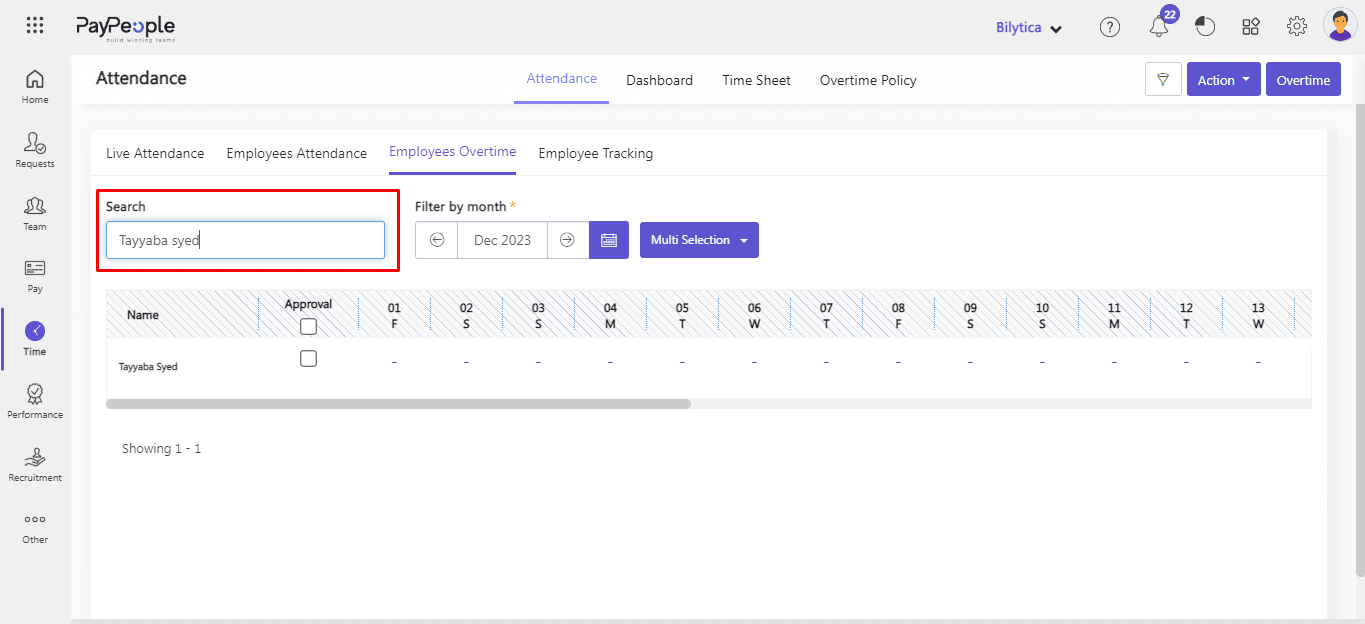
- Or filter the employee’s overtime for a specific month. Click calender icon located besides search bar.
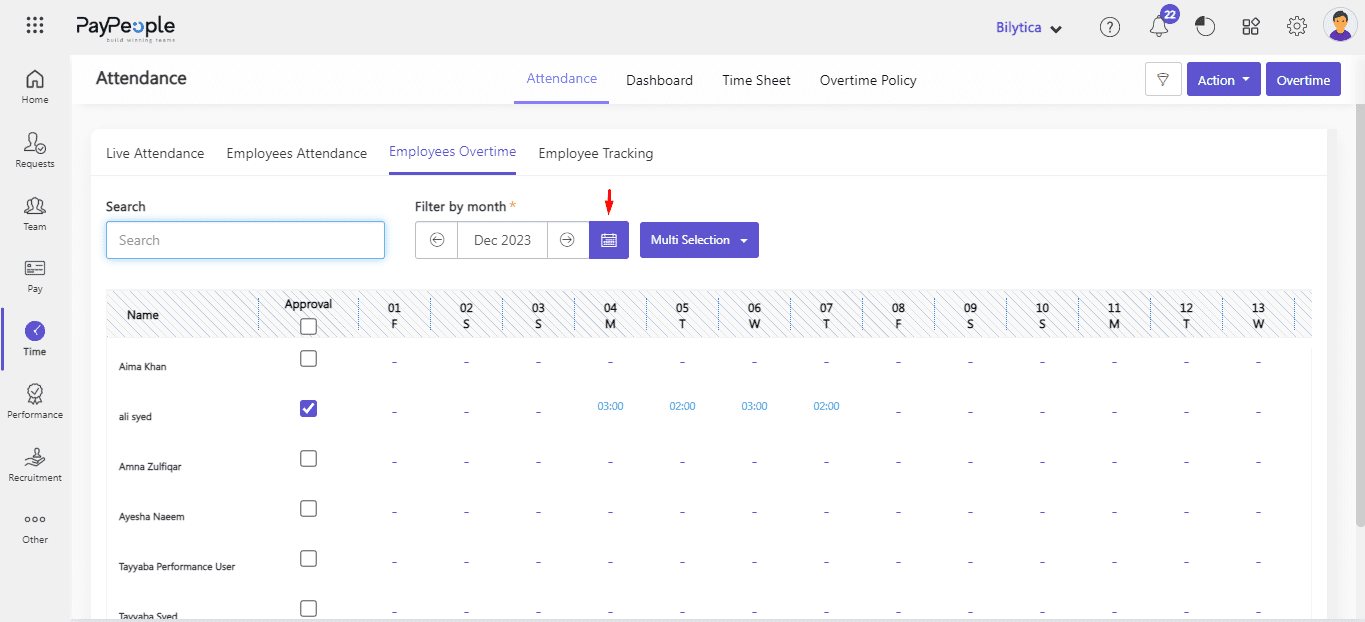
- The pop-up window will appear.
- Select month and year and click ok button.
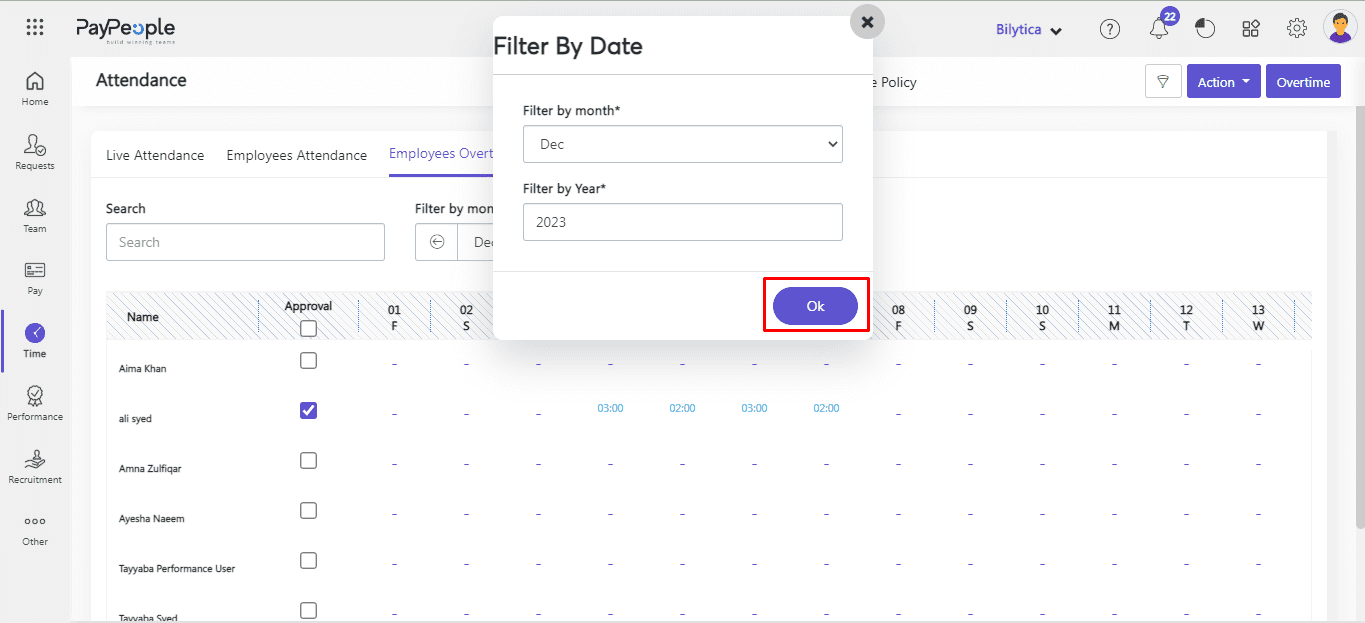
How to Refresh Calculated Overtime? #
If you want to re-calculate the overtime, you can do it easily in Paypeople:
- Go to Time -> Employee Overtime -> Click Overtime on the top right corner.
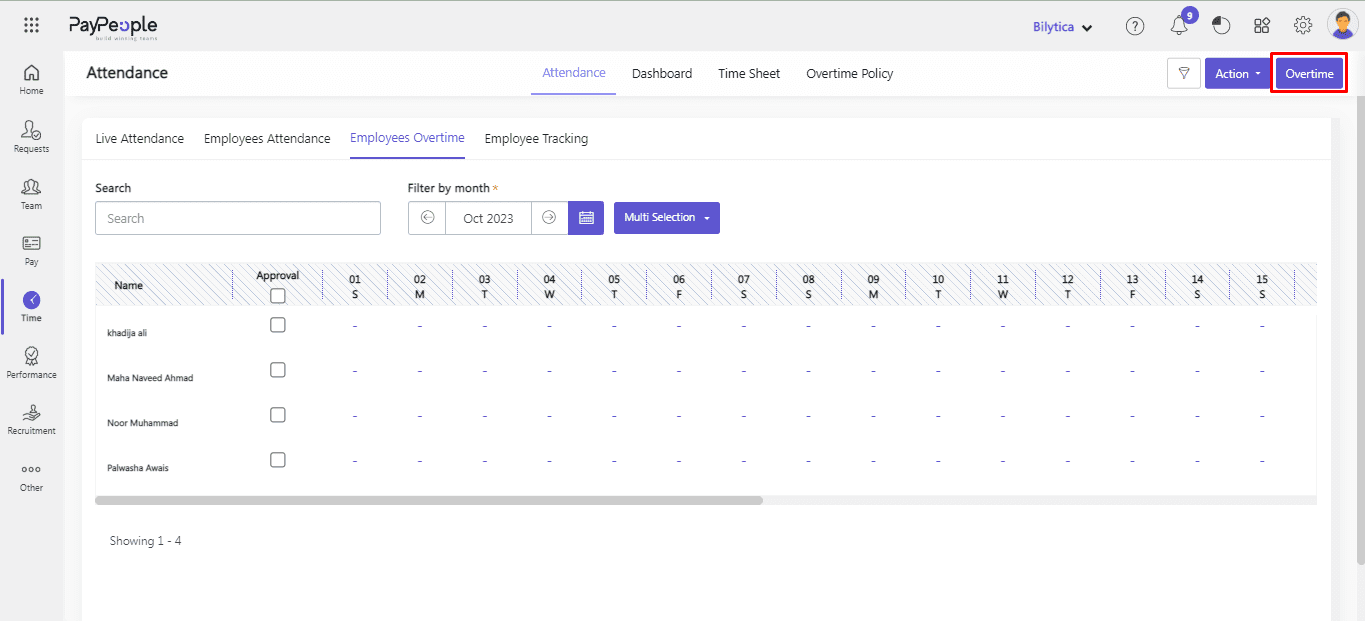
- Set Date and click Calculate button. Overtime will be re-calculated.